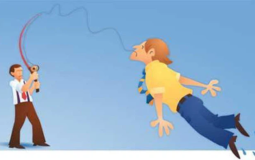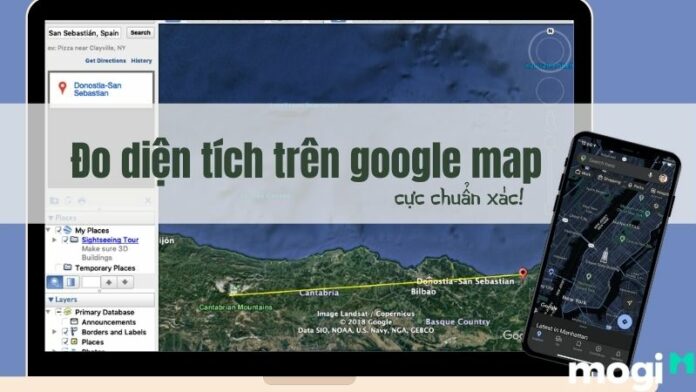
Đo diện tích trên Google Map là một trong những công cụ tiện lợi, nhanh chóng. Mang lại cho người dùng vô vàn tiện ích so với phương pháp truyền thống. Vậy cách đo diện tích trên Google Map được thực hiện như thế nào? Có thể dùng trên những phương tiện gì? Cùng Mogi tìm hiểu kỹ hơn trong bài viết dưới đây nhé.
Đo diện tích trên Google Map
Google là một trong những ứng dụng đo đất tiện lợi, nhanh chóng nhất. Cách đo đơn giản nhất được thao tác trên điện thoại, máy tính qua các bước:
Mở ứng dụng Google Earth Tìm kiếm địa điểm bạn muốn đo trên bản đồ Chọn lệnh Đo lường Nhấn Thêm điểm để thêm điểm đo Nhấn Hoàn tác để xóa điểm đo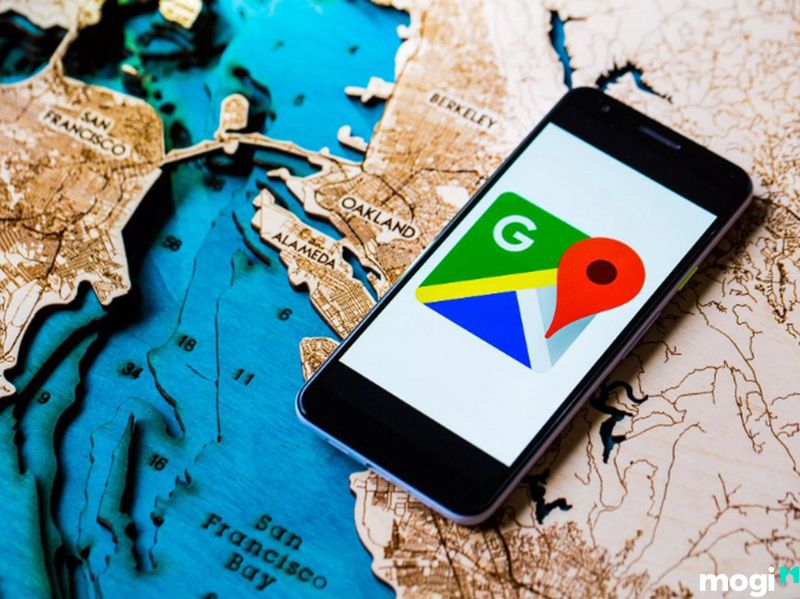
Đo đất bằng Google map trên máy tính
Đo đất bằng Google Map trên máy tính là một trong những phương pháp dễ thực hiện và tiện lợi nhất trong việc quan sát, đánh giá.
Thao tác thực hiện
Thực hiện đo đất bằng Google map trên máy tính với 6 thao tác cực dễ dưới đây:
Bước 1: Mở ứng dụng đo đất Google Map
Bước 2: Tìm kiếm vị trí chính xác của khu đất bạn cần đo diện tích
Bước 3: Khi đã xác định chính xác địa điểm khu đất muốn đo, bạn hãy bấm vào ký hiệu đo lường góc bên trái của màn hình. Lúc này Google Map sẽ chuyển sang chế độ xem theo hướng từ trên xuống dưới cho người dùng tiện quan sát.
Bước 4: Tiến hành zoom lớn vào hình ảnh khu đất để đặt các điểm đo
Bước 5: Để xóa một điểm trên đó, bạn chỉ cần bấm vào ký hiệu hoàn tất góc bên phải màn hình.
Bước 6: Để hoàn tất phép đo theo đường của bạn. Bạn bấm đúp chuột vào điểm cuối cùng hoặc bấm vào ký hiệu Xong. Bạn sẽ thấy độ dài của mảnh đất tại góc bên phải của màn hình.
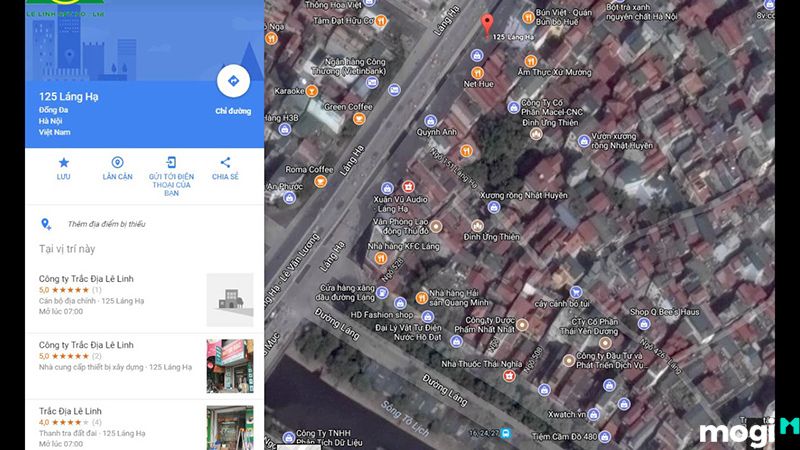
Sau khi có được số đo chiều rộng và chiều dài cụ thể. Bạn quy theo hình dạng của mảnh đất để áp dụng công thức tính diện tích chuẩn theo đơn vị m2. Công thức tính diện tích đất được quy định như sau:
- Diện tích khu đất hình vuông, hình chữ nhật = Kích thước chiều dài x Kích thước chiều rộng
- Diện tích khu đất hình tam giác vuông = (Kích thước chiều dài x Kích thước chiều rộng) : 2
- Diện tích khu đất hình đa giác = Kích thước chiều cao x (Kích thước chiều dài + Kích thước chiều rộng) : 2
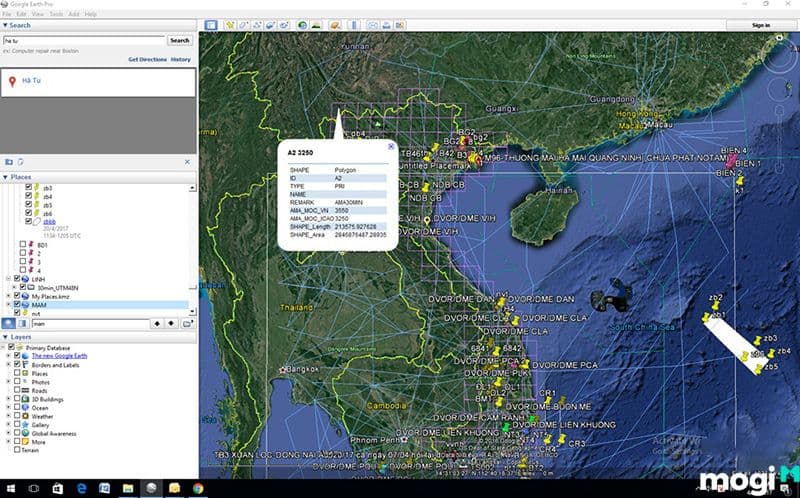
Những lưu ý khi đo diện tích trên Google map bằng máy tính
Để đo diện tích thửa đất trên Google map, bạn cần nối điểm đầu và điểm cuối để hoàn thiện hình đo. Nếu có bất kỳ khó khăn nào cần hướng dẫn hay trợ giúp thêm trong quá trình thực hiện. Bạn hãy bấm vào ký hiệu Trợ giúp.
- Thay đổi phép đo diện tích
Khi bạn thêm các điểm xong, nếu muốn chỉnh sửa hình dạng đường hay thêm các đoạn nối mới. Bạn chỉ cần bấm và kéo các điểm lại với nhau. Để đo lại mẫu, bạn tiếp tục bấm vào biểu tượng Bắt đầu hình đo mới bên góc phải màn hình.
Trong trường hợp muốn xóa hình đo, bạn quay lại bản đồ và nhấp vào ký hiệu Đóng ở bên góc phải màn hình.
- Chỉnh sửa đơn vị khoảng cách
Trong cửa sổ Công cụ đo lường, bấm vào ký hiệu Mở rộng. Lúc này Google Map sẽ hiển thị các đơn vị đo lường chi tiết nhất. Sau đó, bạn chọn một đơn vị quy đổi bất kỳ phù hợp.
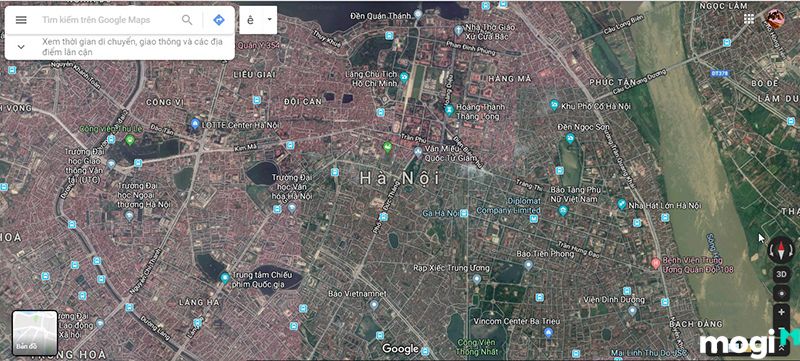
Đo diện tích trên Google map bằng điện thoại IOS
Đo diện tích trên Google map bằng Iphone hoặc Ipad trên nền tảng IOS được thực hiện không quá khác biệt so với máy tính.
Thao tác thực hiện
Truy cập ứng dụng Google Earth trên Iphone hoặc Ipad, sau đó thực hiện tuần tự như sau:
Bước 1: Bạn mở ứng dụng Google Earth trên điện thoại IOS
Bước 2: Tìm kiếm vị trí địa điểm chính xác nhất của khu đất.
Bước 3: Sau khi xác định vị trí cụ thể của khu đất cần đo. Bạn hãy bấm vào ký hiệu Đo lường phía bên góc trái của màn hình.
Bước 4: Để thêm các điểm đo, bạn chỉ cần di chuyển bản đồ và bấm vào ký hiệu Thêm điểm.
Bước 5: Để xóa một điểm không cần thiết. Bạn hãy bấm vào biểu ký hiệu Hoàn tác ở góc trên cùng màn hình
Bước 6: Để hoàn tất phép đo theo đường vị trí. Bạn hãy bấm đúp chuột vào điểm cuối cùng hoặc bấm vào ký hiệu Xong ở góc trên cùng màn hình.
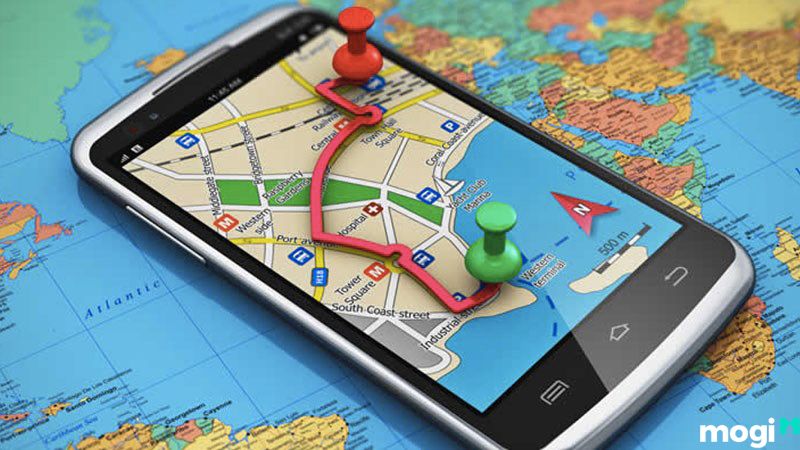
Những lưu ý khi đo đất bằng Google map trên IOS
- Thay đổi phép đo
Để đo đạc lại diện tích, bạn hãy bấm vào ký hiệu Bắt đầu hình đo mới ở góc bên phải màn hình. Ngoài ra, nếu muốn xóa hình đo ban đầu của bạn và quay lại bản đồ rồi bấm vào ký hiệu Đóng ở góc phải màn hình.
Chỉnh sửa đơn vị khoảng cách
Trong mục Công cụ đo lường, bạn bấm chọn ký hiệu Mở rộng. Để hiển thị các đơn vị đo lường quốc tế khác. Sau đó, bạn nhấp chọn một đơn vị đo lường phù hợp.
Đo đất bằng Google map trên điện thoại Android
Dù cùng thực hiện đo diện tích trên Google map trên điện thoại. Nhưng tại hai nền tảng Android và IOS cũng có những điểm khác biệt.
Thao tác thực hiện đo đất trên Android
Bước 1: Bạn hãy mở ứng dụng Google Earth trên điện thoại Android
Bước 2: Tìm kiếm và xác định vị trí chính xác của thửa đất bạn muốn đo.
Bước 3: Sau khi định vị chính xác vị trí của khu đất cần đo. Bạn hãy bấm vào ký hiệu Đo lường phía bên góc trái của màn hình.
Bước 4: Để thêm các điểm đo mới. Bạn hãy di chuyển bản đồ dần dần và nhấn vào ký hiệu Thêm điểm.
Bước 5: Để xóa vị trí một điểm không cần thiết. Bạn hãy bấm vào ký hiệu Hoàn tác ở phía góc trên cùng màn hình.
Bước 6: Để hoàn tất phép đo theo đường vị trí của bạn. Hãy bấm đúp chuột vào điểm cuối cùng hoặc nhấp vào ký hiệu Xong ở góc trên cùng màn hình.
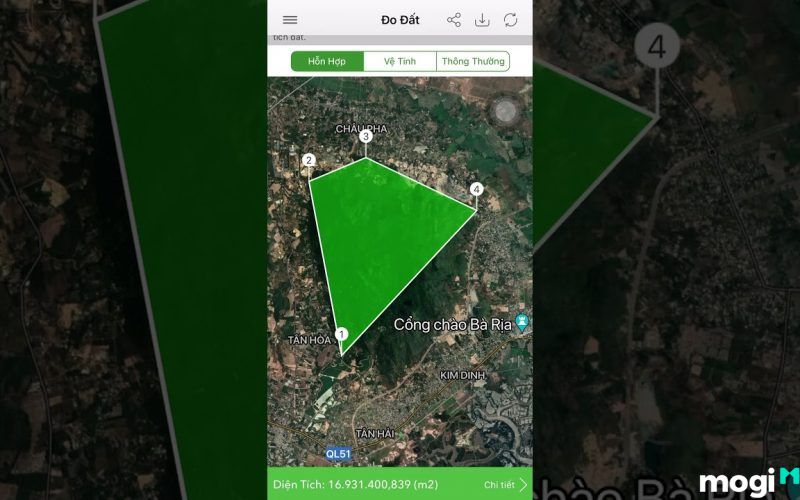
Những lưu ý khi đo diện tích đất trên Google map bằng điện thoại Android
- Chỉnh sửa phép đo
Muốn đo lại để kiểm nghiệm kết quả thêm chính xác. Bạn hãy bấm vào ký hiệu Bắt đầu hình đo mới ở góc bên phải màn hình.
Để xóa hình đo ban đầu và quay trở lại bản đồ. Bạn hãy bấm vào ký hiệu Đóng ở góc phải màn hình.
- Thay đổi đơn vị khoảng cách
Trong cửa sổ Công cụ đo lường, bạn ấn vào ký hiệu Mở rộng. Lúc này Google sẽ hiển thị thêm các đơn vị đo lường khác. Và bạn chỉ cần chọn một đơn vị mong muốn.
>Xem thêm: 1 mẫu đất bao nhiêu m2? Cách quy đổi chuẩn xác nhất
Những tính năng khác ngoài đo diện tích đất trên Google Map
Các tính năng cực hữu ích dưới đây của Google Map chắc chắn sẽ khiến bạn thực sự bất ngờ. Chúng sẽ giúp ích bạn rất nhiều ngoài việc đo diện tích. Hãy cùng Mogi khám phá những tính năng thú vị này qua những mục dưới đây nhé.
Lưu địa chỉ nơi làm và nhà ở
Một trong những tính năng đầu tiên bạn có thể làm với Google Map là khả năng lưu lại địa chỉ nhà ở và nơi làm việc của mình. Để thực hiện, bạn làm theo các bước sau:
Bước 1: Bấm chọn phím menu có ký hiệu ba dấu gạch ngang nằm ở góc bên trái của màn hình.
Bước 2: Sau đó bấm chọn Your places
Bước 3: Cuối cùng, bạn chỉ cần nhập địa chỉ cơ quan và nhà ở chính xác trong mục Home và Work. Lúc này, Google map có thể tự động điều hướng đến nhà và công sở của bạn mà không cần nhập lại địa chỉ nhiều lần.
Ngoài ra, bạn có thể thực hiện thao tác này với các nhà hàng, trạm xăng, siêu thị… gần nơi làm việc và nhà ở. Google Map sẽ hiển thị các danh sách đề xuất gần với lựa chọn của bạn.
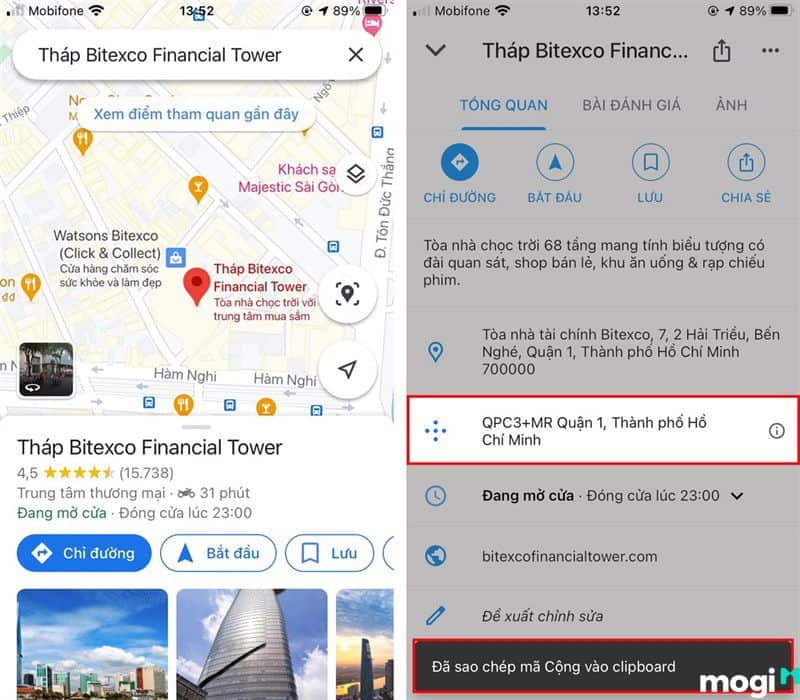
Xác định phương hướng
Hầu hết, mọi người đều quen thuộc với tính năng điều hướng bằng giọng nói của Google Map hướng dẫn các bước chi tiết. Tuy nhiên, ít ai biết đến sự tồn tại của phím tắt tiện lợi sẽ giúp bạn xác định phương hướng nhanh chóng hơn.
Bước 1: Tìm kiếm một địa chỉ chính xác hoặc chạm vào vị trí đó trên bản đồ.
Bước 2: Tiếp đó, bạn nhấn và giữ nút màu xanh hiển thị phương tiện giao thông( xe máy, xe ô tô, người đi bộ…) ở góc dưới cùng bên phải của màn hình.
Bước 3: Lúc này Google Map sẽ lựa chọn tuyến đường khởi hành tốt nhất cho bạn.
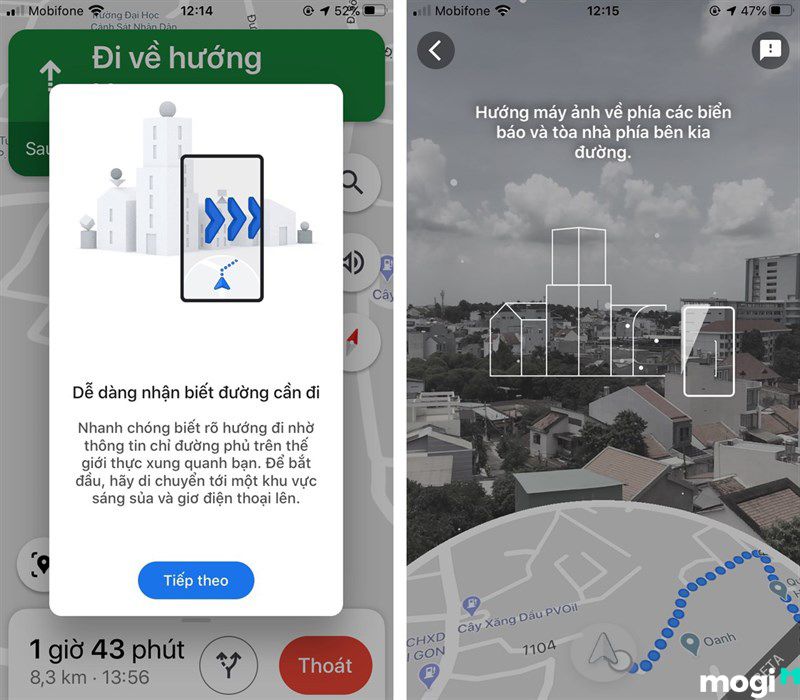
Trên đây là toàn bộ hướng dẫn chi tiết về cách đo diện tích trên Google map bằng nhiều phương tiện khác nhau. Hy vọng với những chia sẻ hữu ích từ bài viết trên sẽ giúp bạn có thêm thông tin bổ ích và đo được diện tích thửa đất của mình một cách chính xác nhất. Đừng quên truy cập Mogi.vn để cập nhật nhanh nhất những thông tin bổ ích trong cuộc sống nhé!
> Tham khảo thêm: Hướng dẫn cách đo hướng nhà bằng la bàn trên điện thoại siêu dễ